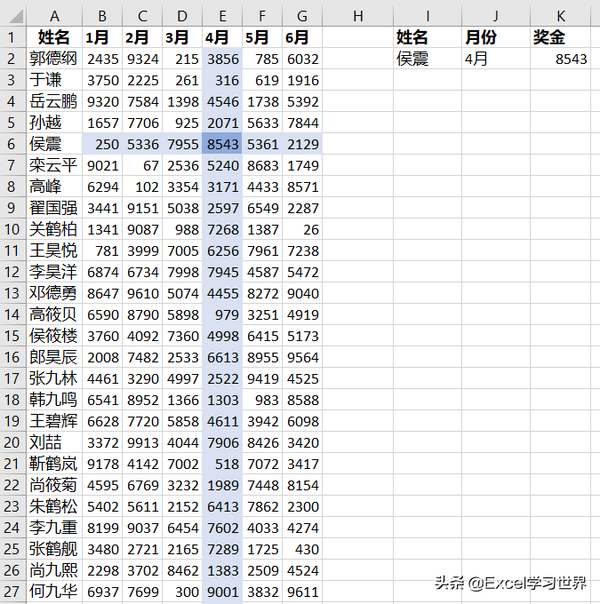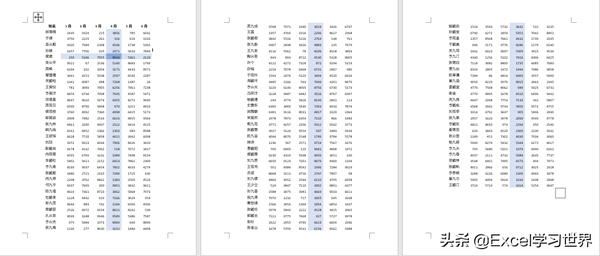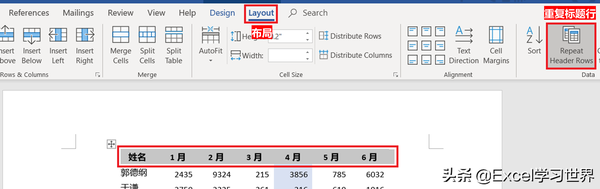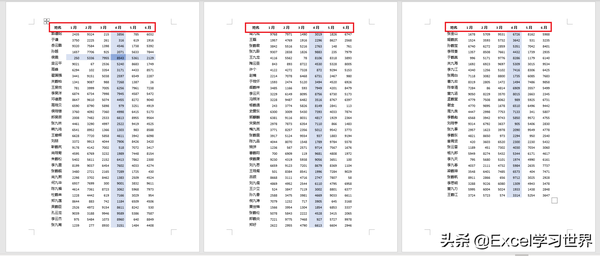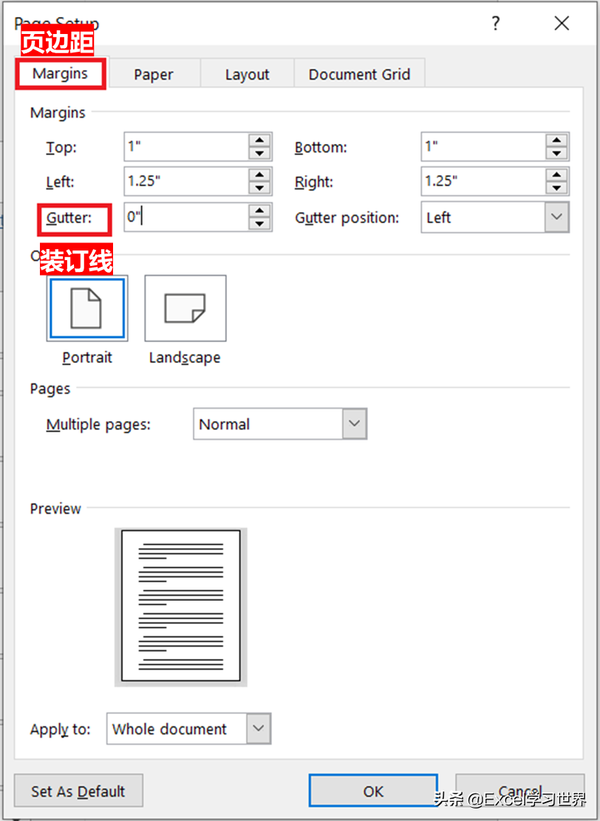打印机装订线怎么设置(excel打印装订线怎么设置)
如果需要将数据表打印出来,在侧面装订的话,就需要预留出装订线位置,如何设置装订线呢?
在 Excel 中比较麻烦,但是 Word 中却有装订线设置选项,所以我们可以将 Excel 表格复制到 Word 中,再进行打印设置。
案例:
打印下图中 A 至 G 列的表格数据,要求:
- 每一页都包含标题
- 预留出侧面装订线距离
有关下图这个聚光灯效果的案例,请参阅 Excel – 不用VBA,也能制作聚光灯效果。
解决方案:
1. 适当调整数据表的列宽 --> 将需要打印的区域复制粘贴到 Word 中,设置为居中显示。
2. 选中第一页的标题行 --> 选择菜单栏的“布局”-->“重复标题行”
现在每一页的数据表都自动添加了标题行。
接下来开始设置奇偶页左右对称的装订线。
3. 选择菜单栏的“布局”--> 点击“页面设置”区域右下角的小箭头
4. 在弹出的对话框中选择“页边距”选项卡 --> 在这个页面可以看到有专门的“装订线”设置选项
5. 输入所需的装订线宽度,在“预览”区域已经可以看到装订线的比例了。
6. 选择“布局”选项卡 --> 勾选“页眉和页脚”区域的“奇偶页不同”--> 点击“确定”
打印页面就设置完成了。从下图可以看出,奇偶页分别留出了对称的装订区域,而且每一页都有标题行。在侧面装订以后,就像一本书一样方便阅读。
很多同学会觉得 Excel 单个案例讲解有些碎片化,初学者未必能完全理解和掌握。不少同学都希望有一套完整的图文教学,从最基础的概念开始,一步步由简入繁、从入门到精通,系统化地讲解 Excel 的各个知识点。
现在终于有了,以下专栏,从最基础的操作和概念讲起,用生动、有趣的案例带大家逐一掌握 Excel 的操作技巧、快捷键大全、函数公式、数据透视表、图表、打印技巧等……学完全本,你也能成为 Excel 高手。

专栏
Excel从入门到精通
作者:Excel学习世界
99币
30人已购
查看
赞 (0)