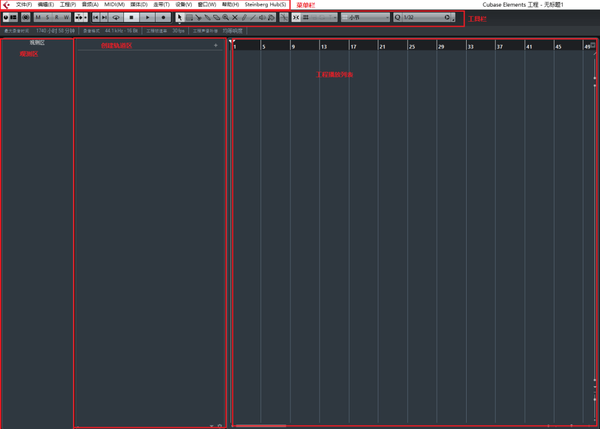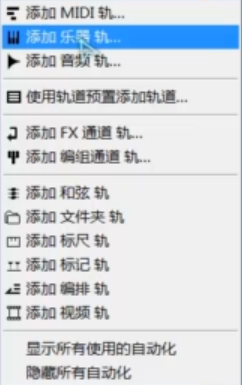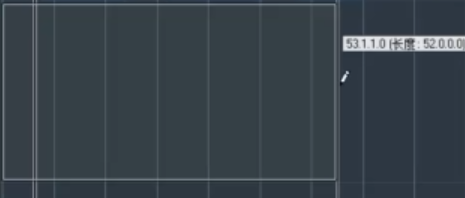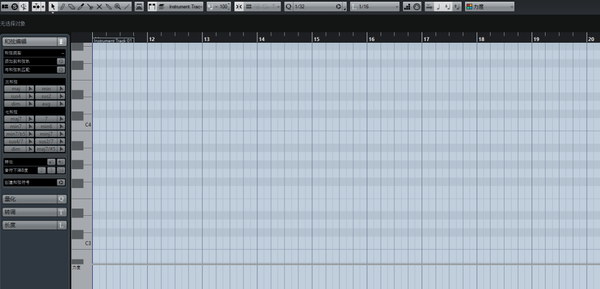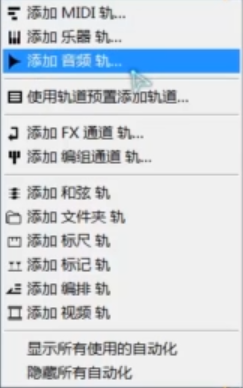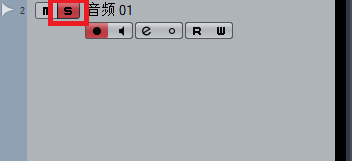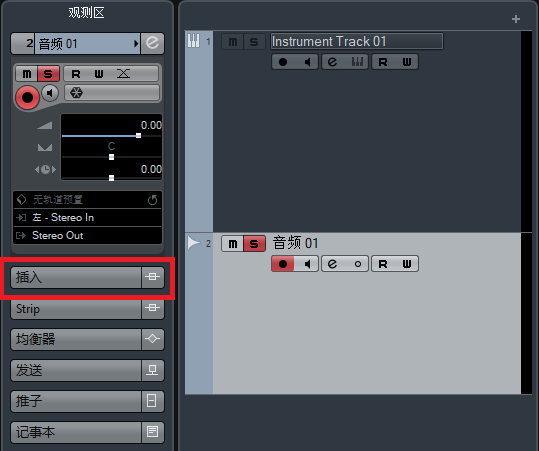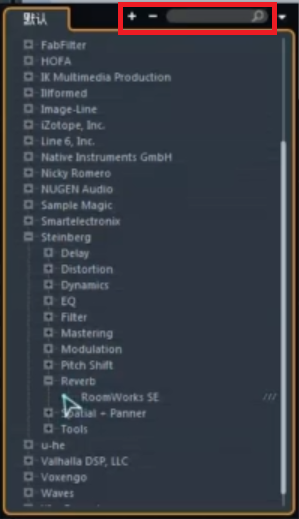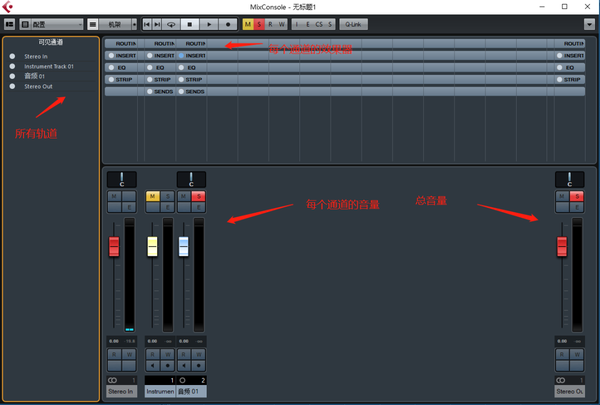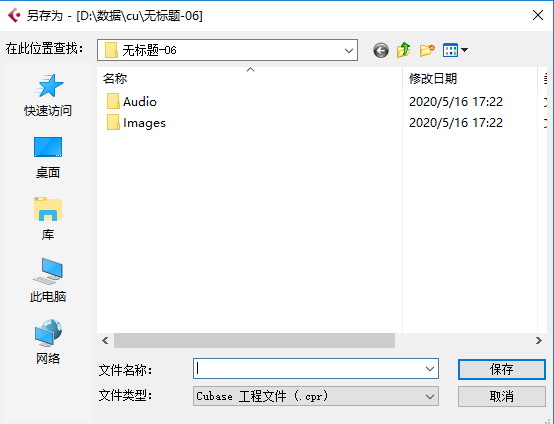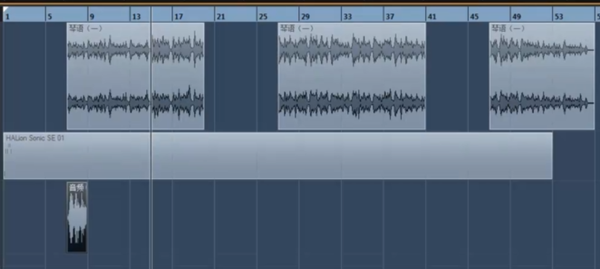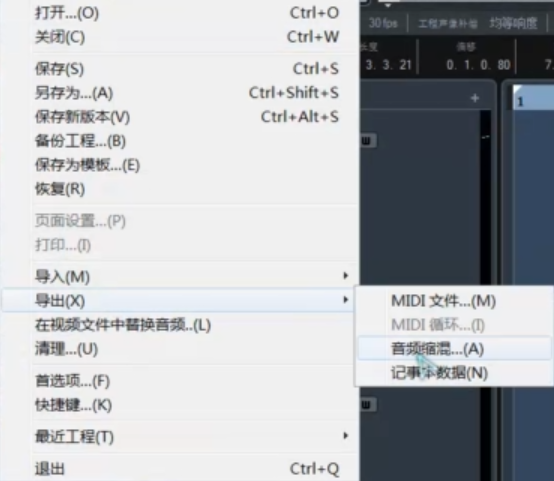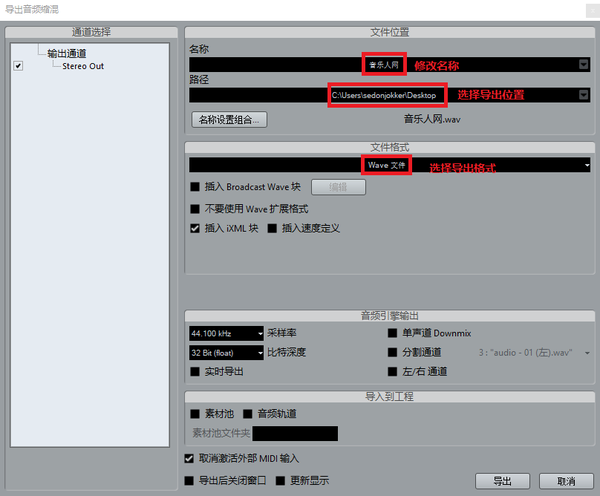cubase10.5使用教程(cubase简单入门)
插入乐器轨
在cubase中,乐器轨是我们最常用的轨道之一。我们可以在创建轨道区,点击左键,选择“添加乐器轨”。
在箭头所指的方向,可以选择相应的vst乐器。没有安装音色的同学,也可以选择cubase自带的HALON Sonic SE等音色~
添加音符
在“工程播放列表区域”,单击右键,选择铅笔工具:
然后在同一区域中,按住左键,向右画出一个矩形的边框,松开之后,就可以得到一个空白的midi序列。
这时,再按右键,选择鼠标工具,
双击你画出的矩形区域,成功打开一个带键盘标识的网格区域,这就是大家常说的“钢琴卷帘窗”了。在这里,我们可以开始添加和编辑音符啦~
要特别注意,cubase的中央C是C3,跟我们一般的记谱习惯不太一样。基本上每个宿主的标记方式都会不同。
跟列表区域一样,钢琴卷帘窗中也是使用工具栏对音符进行编辑,比较常用的功能有:
1.
鼠标,选择工具,可以单击音符或按住左键范围选中,对选中的音符按键盘上的Delate键即可删除。也可以拖动音符改变位置和音高(对于选中的音符,键盘“↑”↓“”按键也可以改变音高)
2.
铅笔,创建工具,可以按住右键向右拖动创建音符。
关于其他的工具,会在之后的课程中再具体介绍~
简单录制
录制功能也是Cubase的常用功能之一了。在录制之前,首先要确认你的麦克风和声卡已经设置好。如果出现录不出声音等问题,首先要确认的也是这两项的设置是否出错。
首先,我们在创建轨道区,点击右键,选择“添加音频轨”:
一般来说,我们在家使用单话筒录制人声或乐器的demo,都选择单声道。关于单声道和立体声的选择,以后会进一步说明。
第二步,在新轨道的左上角点亮“S”按键。这个按键代表着“Solo”,也就是点亮后会静音其他轨道、仅播放当前轨道的声音。而旁边的M代表着“Mute”,即对当前轨道进行静音。也就是说,如果“Solo”了某一个轨道,相当于“Mute”了其他轨道。
找到屏幕最下方的走带控制器上,在播放区域找到录音按钮,点击后就可以开始录音啦。点击暂停按键,或者按空格,就可以停止录音。
完成录音后,就可以按照之前的技巧,对这个音频进行拖动或剪辑。如果觉得显示比例太大或太小,不方便编辑音频,也可以按住ctrl,并滑动鼠标的滑轮来控制界面的显示比例,这一点跟浏览器里缩放页面大小的操作是一样的。
关于录音和设置的进阶技巧,同样会在之后的录音相关课程中讲到~
插入效果器
为了能调制乐器的音色,对音量平衡进行处理,在制作的前后期我们都要添加大量的效果器。插入的方式也很简单,不管是音频轨还是乐器轨都是一样的:选中轨道,然后在左边的观测区点击“插入”:
“插入”选项下方会出现很多空白的插槽。选中其中一个,点击右边的小三角,就会弹出效果器的列表。
比如我们选择一个软件自带的SE”混响效果器,然后单击就可以插入了。如果你安装的效果器太多,还可以在右上角输入效果器名称,进行快速查找。
调音台
调音台是管控所有通道、插件的音量平衡的总控制台,我们在录音棚中经常能看到实体的调音台,而在Cubase中,调音台被虚拟并简化成了一个功能界面,按键盘上F3就可以快速打开它。
在这里,可以方便我们对所有的轨道推子和效果器使用量进行整体调节。
工程保存
点击左上方的文件,选择另存为,并对工程进行命名。
然后,我们就可以得到一个后缀名为“cpr”的文件,下次使用工程时,直接打开这个文件就行了。
工程文件较好能放到同一个文件夹,统一管理,并养成定时备份的好习惯!
导出音频文件
在音乐制作的过程中,需要反复导出demo进行试听。想要导出一段音频,具体该如何操作呢?
首先,找到播放列表区域左上角,时间轴中的“选择框”:
尝试拉动两个边框,选中你想要导出的音频范围。
也可以在时间轴中的,按住Ctrl左键单击某个时间点表示开始,按住Alt左键单击某个时间点表示结束。
选定范围后,点击左上角“文件”选项,选择“导出→音频混缩”
在导出设置界面中,我们可以设置导出文件的名称、导出位置以及导出格式等:
如果要导出MP3,可以勾选高品质模式。
最后点击右下角的“导出”,等待系统读条后,就可以获得相应的音频文件啦。