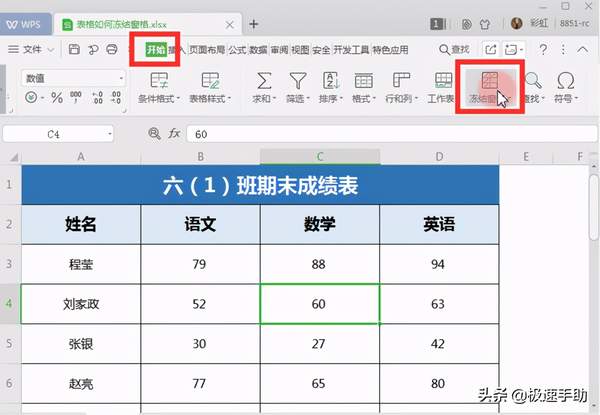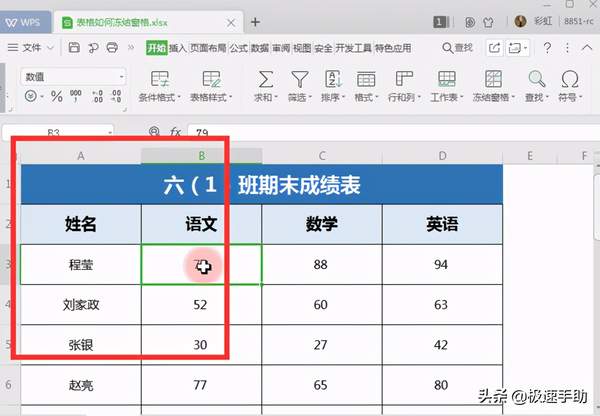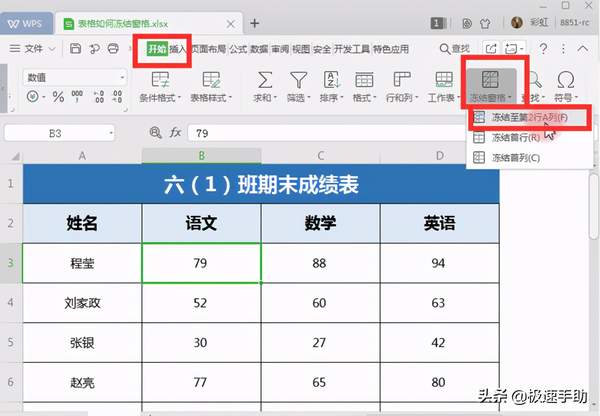excel表格中怎么冻结窗格(wps冻结窗格怎么设置)
Excel表格中的重要的单位等数据往往都显示第一行,或者第一列,这样设置可让查看Excel表格人可以瞬间明白表格中的数据都显示的是什么意思。但是表格难免有太长或者太宽的时候,往后拖动之后前面的说明数据就看不见了,要想查阅还得重新返回到表格开始的位置,这就太麻烦了。
要想解决这个查看的问题,倒也不是什么难事,Excel表格中有一个叫【冻结窗口】的功能。不仅可以冻结首行,还能冻结自定义的一行或者一列,用起来非常的灵活方便。下面,小编就以WPS中的Excel表格为例为大家演示一下具体操作步骤,其实office中的使用方法也大同小异的。
一、冻结首行或者首列窗口
第一步,打开需要进行查阅的Excel表格,点击【开始】选项卡,并找到【冻结窗口】选项。
第二步,点击展开【冻结窗口】的下拉菜单,我们可以看到有三个选项,我们可以点选择【冻结首行】或者【冻结首列】即可,这样我们在拖动表格进行查阅的时候,首行和首列就会一直现在表格的最前面。
二、同时冻结某一行和某一列,比如【冻结A2行和A1列】
第一步,先打开需要进行编辑的Excel表格,然后选中A1列和A2行相交的的一个单元格。
第二步,点击展开【冻结窗口】的下拉菜单,选择第一个选项【冻结至第2行A列】就可以了。
以此类推,如果想冻结固定哪一行或者哪一列的话,直接选中这一行或者这一列的一个单元格,点击【冻结窗口】即可。有了这个Excel冻结窗口方法,可以让Excel表格变得更加明了,有需要的小伙伴,亲自上手操作下吧,有种豁然开朗的感觉哟。
赞 (0)