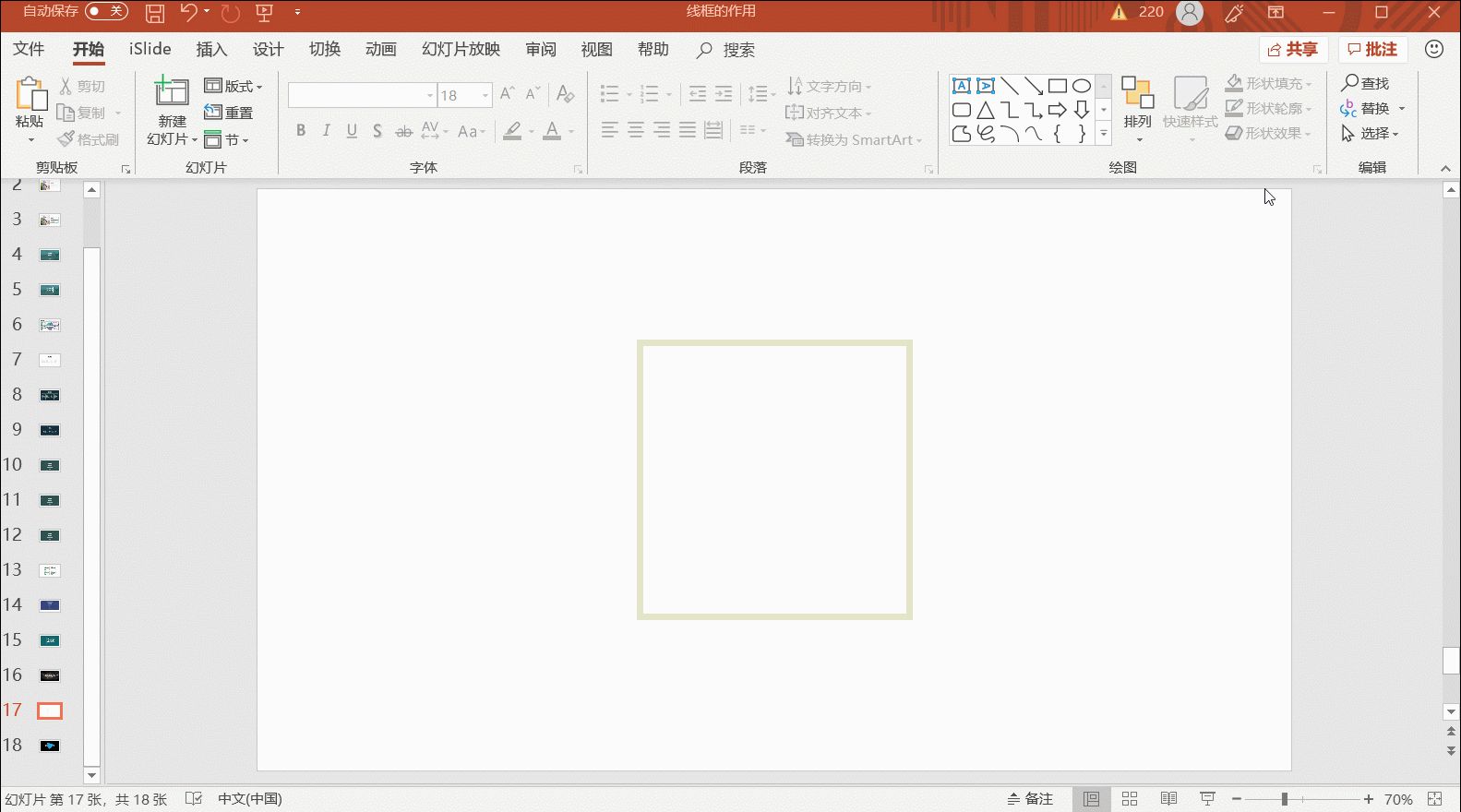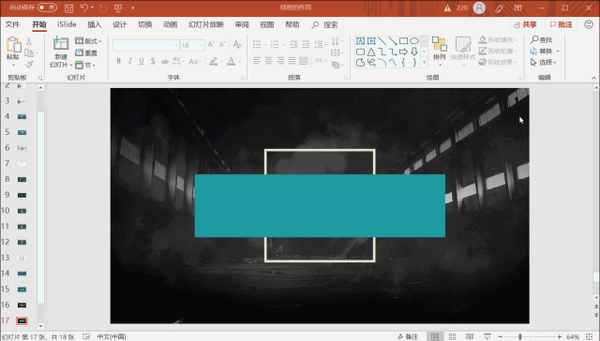ppt惊艳的设计技巧(怎么让ppt看起来更高级)
要想 PPT 变得更有设计感,我们不妨将封闭式的线框调整为更加活泼的开放式线框。
那么,如何制作一个开放式的线框呢?其实不难,主要有 3 种方法。
如果你已经知道怎么制作了,那么你在看文章的时候,重点放在开放线框的案例和用法上。
毕竟最难的不是会,而是用!
01用编辑顶点,开放路径
操作:我们可以选中线框,右键编辑顶点,然后选择一个位置,添加顶点,最后选中这个顶点,选择开放路径就可以了。
然后选中用鼠标选中线框的顶点,拖拽一下,就可以实现了。
这种右开式线框,我在 PPT 封面中经常使用,非常有设计感,我们再看一个案例!
02 幻灯片背景填充
当遇到一些复杂的背景或者图片作为背景的时候,我们可以用幻灯片背景填充的方法实现。
❶ 我们先将图片设置为 PPT 的背景。
操作:选中版面,右键【设置背景格式】,在【填充】选项里,选择【图片填充】,然后将需要的图片填充进去。
❷ 插入形状,设置幻灯片背景填充
然后,我们插入一个矩形形状,盖住线框,因为背景是一张图片,这时候我们要将矩形形状设置为【幻灯片背景填充】。
操作:选中形状,右键【设置形状格式】,在填充选项里面,选择【幻灯片背景填充】。
这种中间左右开放式的线框,用编辑顶点,可能不太好实现,但是用幻灯片背景填充就很简单了。
而且,运用也非常广,大家可以看几个案例:
使用幻灯片背景填充的好处是,可以随意增加开放的区域和位置。
比如,我们可以多开放几个顶点,像下图这样。
03 直接用开放的形状
其实 PPT 中有很多形状本身就是开放的线框,比如说「中括号」,我们可以直接拿来做开放线框。
我们来看一下具体的动图操作:
最后的效果:
除了中括号,还有「半闭框」,我们制作这样的开放线框效果。
当然,还有圆弧,本身也是一个开放线的圆。
以上就是开始线框的 3 种制作方法。
在用法上,其实还有一招,非常精致的技巧— 就是在色块或者图片外围添加一个开放式的线框。
往往会增添这个版面的设计感,我们看两个案例,是不是还不错。
希望今天的内容可以帮到你。
喜欢就关注我吧,每天分享职场知识,办公技巧!