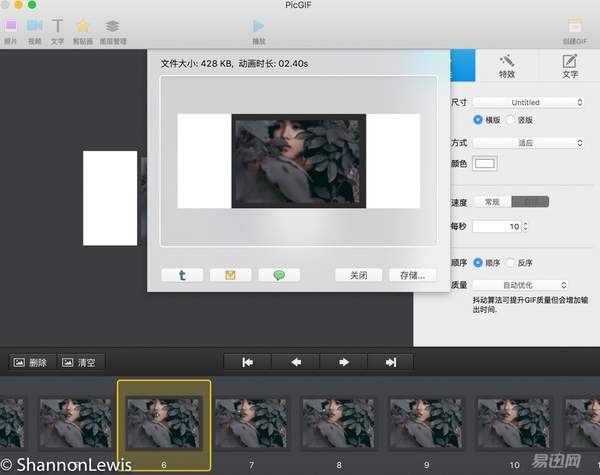macbook用什么软件制作GIF(mac怎么制作动图gif)
一般为了演示电脑软件界面等某些操作过程,我们时常需要录屏而不是单纯的截图。复杂的操作录屏视频分享是比较常见的,而一些简单的操作,可能一个GIF图则显得更为方便。由于mac os 原生对GIF支持比较不理想,那么如何在MAC OS下录屏为GIF呢~?本人经过查阅比对,现介绍两种方法如下。
一:Annotate(2.1.3或以上版本)
此软件可以将屏幕操作直接转换成GIF并保存。
具体步骤如下:
安装完毕后启动Annotate。其会在上方系统标题栏显示一个图标。
可以看到按快捷键shift command 8可以开始截屏
截取一个选框或者整个屏幕
而后点RECORD开始录制。
录制过程中,边缘虚线框会以进度条形式走动,整个框子变成红框录制自动终止,整个过程(最大时长)约10秒。当然,也可以在10秒未到时,按stop自行停止录制。
录制结束后,软件会自动弹出一个对话框,可以对画面进行一些简单的涂鸦。
最后点击右上角的保存,选择保存路径即可。
这个软件的特点是可以傻瓜式操作,录制GIF图。这么简单楼主一开始也是窃喜的。然而这篇文章的意义就在于软件的实用性。
经测试,截屏区域像素数约为2560X1000时,10s的GIF动画,生成时间5分钟过去了愣是没完成,且无进度显示。
后来本人录制了一段674X310分辨率不到5秒的GIF,体积也高达8.1M ,对于很多网站,这个尺寸是上传不了的。
然而,Annotate并没有输出时的分辨率以及画质压缩等。想要压缩Annotate生成的GIF,还需要再试用一个处理GIF的软件。
Annotate真的是傻瓜软件,以至于你看一次就会操作了。但是正因为这种定位,要做一些复杂的操作,Annotate实现不了。
所以本人探寻了第二种方法。
二:将操作录屏成视频,视频使用PicGif转换为GIF
好处:操作录屏mac OS自带的quicktime就可以实现,无需安装软件。
1:使用quicktime录屏操作过程为视频
打开quicktime,文件-新建屏幕录制
出现屏幕录制对话框
可以点按录制全屏,或者框选录制一部分
这边选择了框选录制图片处理部分
录制部分正常亮度,其余部分减暗显示
录制完成后,点击上方标题栏停止按钮,自动跳出录制后的视频窗口
编辑-修剪,如果无需修剪可以跳过这个步骤
修剪很傻瓜式
最后存储,得到录屏操作的视频文件。
如果打算分享视频格式,这样就可以啦。不过quicktime录屏的格式是.mov,体积较大。
2:使用PicGif转换为GIF
打开PicGif,点击添加视频
视频导入后,可以修改帧数,OK后,点击加载
自动提取帧的过程
可以管理输出尺寸,输出尺寸支持任意自定义
这就保证了我们可以合理控制输出的GIF图片大小和文件大小
创建GIF过程
创建后,保存前,会显示GIF的大小和时长。
没问题的话保存即可。
如果大小不合适,返回可以修改输出大小,以控制文件大小。
好了,如何在mac OS下制作录屏GIF就给大家说到这里啦。
本文由易迅网达人“留香农”原创,转载请获得授权。