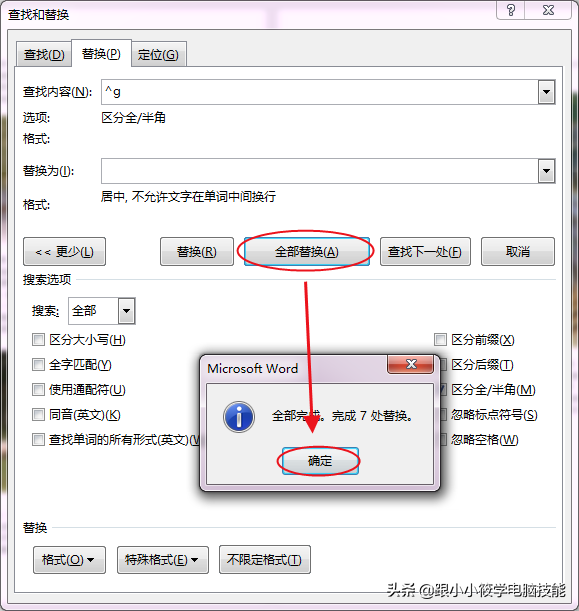word里的图片怎么居中对齐(word图片设置水平居中对齐)
当我们在写论文的时候,通常会往文档中插入很多图片。这时候论文的格式要求是需要把所有图片居中对齐。而我们写论文时,一般都是先把论文写好了再修改格式。如果说图片一张张去手动居中对齐,这样会浪费很多时间。
那么怎样设置才能让文档中的所有图片一键居中对齐呢?今天小编为大家整理了详细的操作方法,看完了要点个赞转发分享给您的朋友哦!
具体操作步骤如下:
1、打开一篇要将图片批量设置居中对齐的Word 2016文档 -- 按快捷键“Ctrl H”打开“查找和替换”对话框的“替换”选项卡(或者点击菜单栏的“开始”选项卡 -- 在“编辑”组中点击“替换”)-- 在“查找和替换”对话框点点击左下角“更多”。
2、将鼠标光标置于“查找内容”后面的文本框中 -- 在“查找和替换”对话框的底部点击“特殊格式” -- 选择“图形”。
3、将鼠标光标置于“替换为”后面的文本框中 -- 在“查找和替换”对话框的左下角点击“格式” -- 选择“段落”。
4、弹出“替换段落”对话框 -- 在“缩进和间距”选项卡下将对其方式选择“居中” -- 点击“确定”按钮。
5、点击“确定”按钮之后 -- 返回到“查找和替换”对话框 -- 点击“全部替换”按钮 -- 弹出一个替换完成的对话框 -- 可以看到有7处完成了替换 -- 点击“确定”按钮即可。
6、可以看到文档中的图片全部居中对齐了。
7、完整动图演示如下。
以上的操作您学会了吗?有疑问可在评论区留言哦~如果您有好的文章,可私信小编投稿哦~
阅读完顺手点赞、转发分享是一个好的习惯!坚持写作不易,您的关注、转发、评论、点赞、收藏都是对小编的鼓励与支持,谢谢您!
赞 (0)