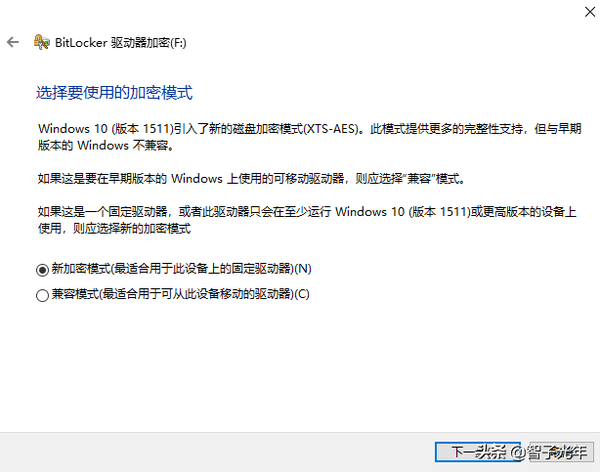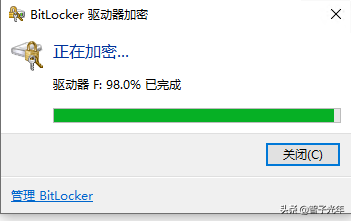文件加密的方法(怎样给文件加密比较方便)
信息时代每个人都会有大量的文件数据保存在电脑移动硬盘U盘等载体中, 但是数据安全及私密性又成了一个不可忽视的问题, 大到某某门小到个人文件, 都暴露出极大的安全问题,那么如何做到一个良好的安全保护呢, 有人可能要花钱购买加密软件了, 但是本文介绍一个简单实用的加密方法, 不花钱人人都可以学会, 而且使用非常方便和强大
以Windows 10电脑为例, 首先准备一个需要加密的额外磁盘分区(不要直接加密C盘), 可以是电脑磁盘分区, 移动硬盘或U盘, 推荐划分一个小的磁盘分区来操作, 本文将F盘作为要加密的分区
右击F盘—启用BitLocker
选择使用密码解锁驱动器并输入密码, 这个密码一定要记住, 下一步
这里设置恢复密钥,选择保存到文件, 然后选择一个存放位置, 这个恢复密钥也要保存好, 用于忘记密码时解锁, 下一步
选择仅加密已用磁盘空间,速度快
根据是否要使用老版本Windows或移动设备来选择, 本文选择新加密模式, 下一步
开始加密,这个过程根据当前F盘文件的多少决定花费多长的时间, 建议设置时使用空磁盘分区, 设置好再将机密文件移进来
完成后可以看到,F盘图标多了一把锁,说明加密已经启用了
但是双击可以直接打开F盘,怎么保护文件呢. 这里要说明一下BitLocker的工作模式, 它默认情况下本地磁盘关机重启后才需要再次输入密码解锁, 而移动硬盘U盘等拔出就自动锁定了; 解锁后, 不重启电脑会一直保持解锁状态, 那我们重启电脑, 就可以看到分区图标又变了, 而且这次进入F盘是需要输入密码的
现在是不是看到F盘的文件已经受到保护了, 别人没有密码或恢复密钥是无法窃取你的文件的, 甚至你的笔记本电脑, 移动硬盘U盘等丢了, 磁盘被拆走拿去恢复数据也是无法恢复的, 因为BitLocker的加密是非常强大的. 另外重要的事情再重复一遍, 设置的密码及恢复密钥一定要妥善保管,如果都丢了,就算找微软也恢复不了. 平时用密码解锁, 如果忘了密码, 可以在更多选项里面输入恢复密钥来解锁.
就这么简单,要学加密的同学,相信已经学会了,但本文到此还没有结束
下面还会介绍一些使用技巧, 喜欢学习的同学可以继续.
右击F盘—管理BitLocker, 可以进行更改密码等操作, 如果以后不想加密了, 也可以关闭BitLocker.
那么默认情况下, 对于本地磁盘分区解锁之后一直处于开锁状态, 能不能不重启电脑手动上锁呢, 当然是可以的, 请看下面
新建一个文本文档, 输入manage-bde #-lock F: 注意#要替换为空格, F:就是你要加密的盘符, 然后另存为加密.bat
以后要手动加密,可以右键加密.bat以管理员权限运行就可以手动锁住F盘了,更简单的方法是给加密.bat创建一个快捷方式,配置为用管理员身份运行,那么以后只要双击这个快捷方式就更方便了.
至此相信大家都学会了吧, 赶紧去保护机密文件和私照, 绝不做某某门主角!