最好用的远程控制电脑软件(微软远程桌面app怎么用)
远程协助工具有很多,除了大名鼎鼎的Teamviewer,还有AnyDesk,国内也有X800,帮我吧等等,但是这些远程协助软件在win10系统,大多数无法操作需要管理员权限运行的程序,如图1

图1
现在微软官方出品 - 微软快速助手,可以解决这个问题
Windows10 Build 10.1.14393以后的版本中已经内置了微软快速助手,在搜索框输入“快速助手”即可启动应用,或者在Windows附件里运行。

图2
启动后的界面如下图,如果是请求别人协助,需要输入协助者提供的代码,如果是协助别人,点击提供协助下面的协助他人。

图3
输入微软帐号密码(图4),可以得到一个安全代码(图5),将此安全代码提供给被协助者。

图4

图5
被协助者输入协助者提供的代码,点击共享屏幕(图6)

图6
等待片刻,协助者可以选择远程方式,完全控制或者查看屏幕

图7
当协助者确定远程方式后,被协助者需要确认协助者正确身份,在被协助者点击允许以后,协助者才可以控制或者查看电脑屏幕。

图8
成功连接后的主界面如图9
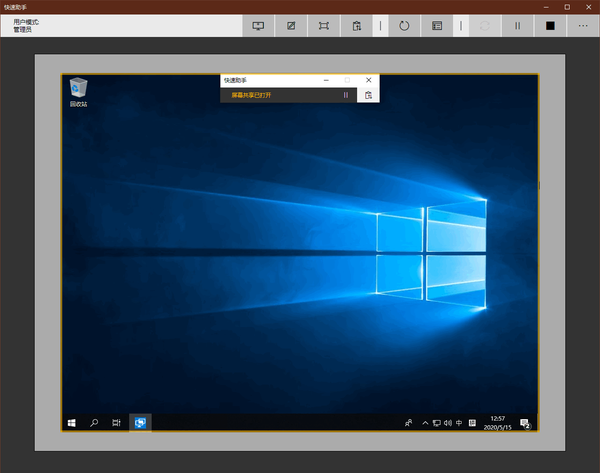
图9
除了远程协助功能,还可以在屏幕上涂鸦,双方都可以看到。

图10
发送消息(图11)

图11
快速启动任务管理器(图12)

图12
最关健的,不用等被协助者点击“是”了。

图13
微软快速助手在实际使用过程中,流畅度不如TV,毕竟是免费,不用破解,不限时。
另外还有个弊端,微软快速助手不能传输文件。
不知道快速助手是不是利用了lync的远程技术
附:顶部工具栏介绍
- 选择监视器:如果被协助的人具有多个显示器设置,“选择显示器”以在显示器之间切换。
- 添加批注:就是前面提到的涂鸦,当您在教别人如何使用某些功能时,会用到。
- 实际大小和适应屏幕之间切换。
- 切换指令通道:一个简易的聊天窗口。
- 重新启动:将重启被协助计算机。
- 任务管理器:快速启动被协助计算机上任务管理器。
- 重新连接:当连接断开时,点击重新连接,可以恢复远程协助
- 暂停:我基本上没有用过
- 结束:结束远程协助
赞 (0)



