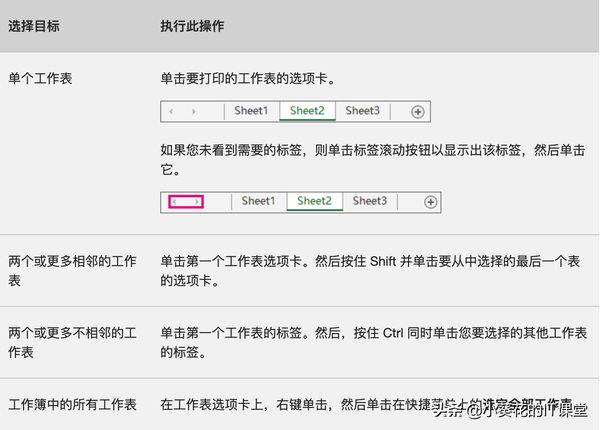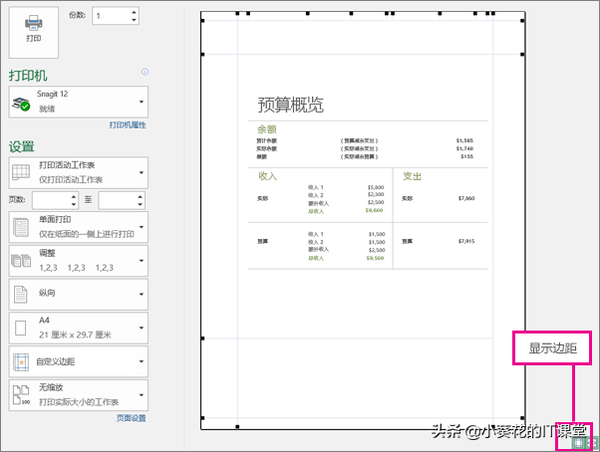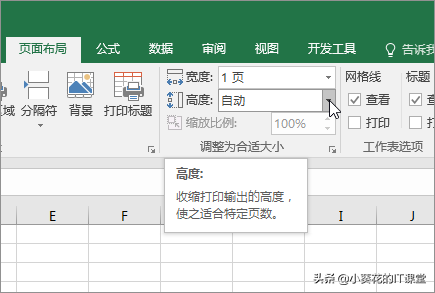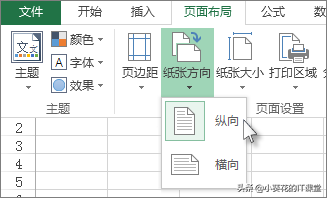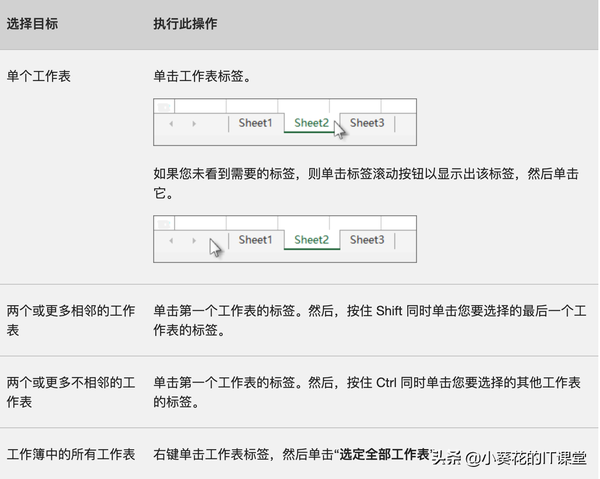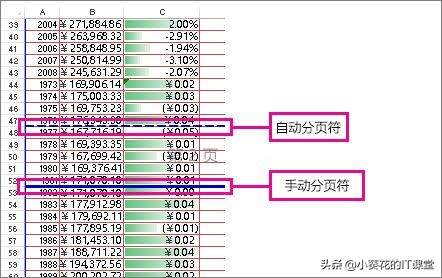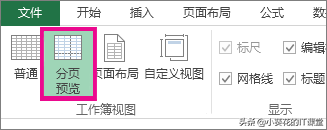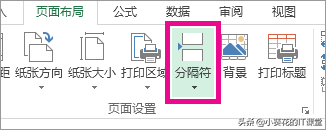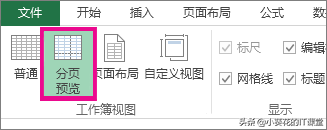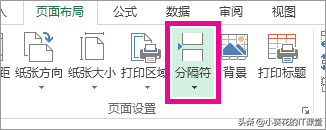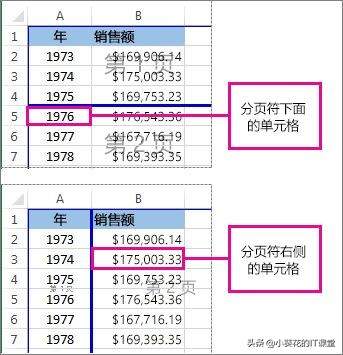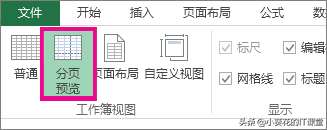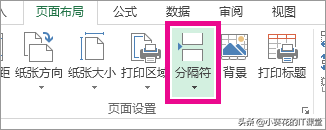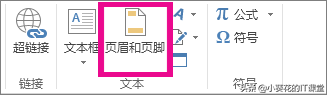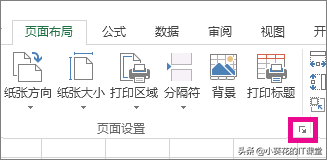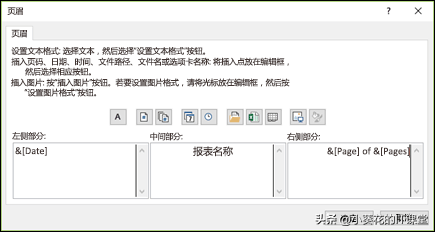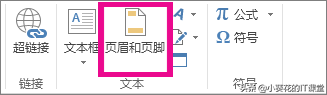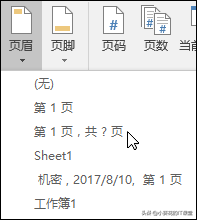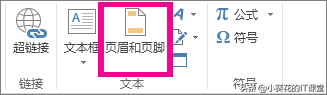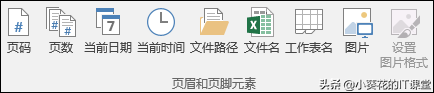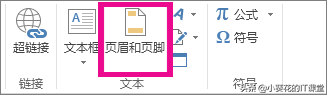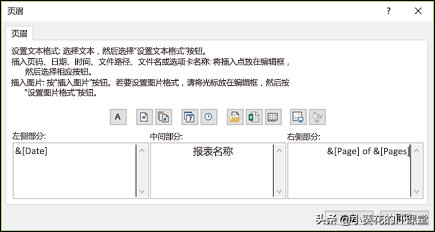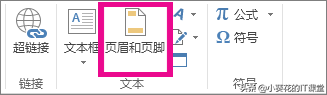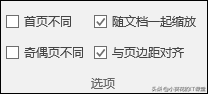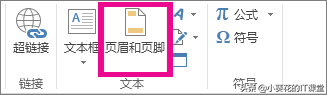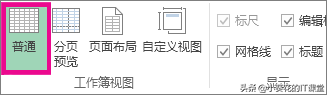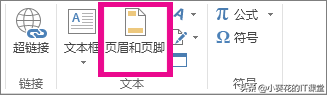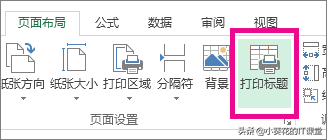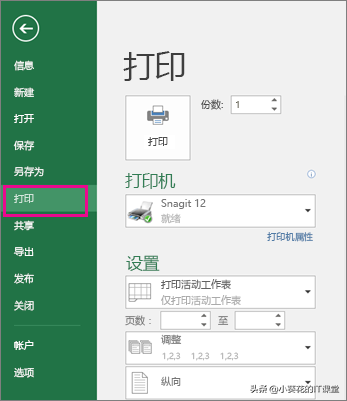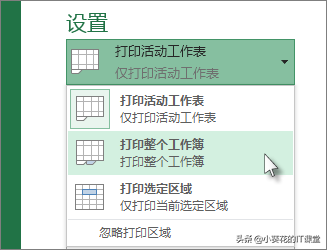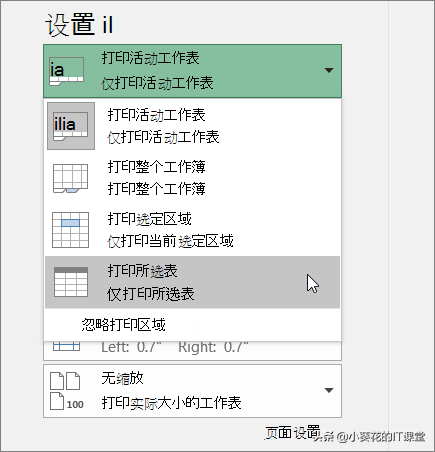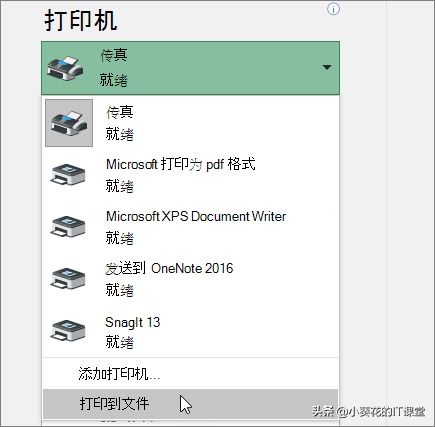怎么打印一个工作表的内容(Excel工作簿打印技巧合集)
Excel 让你能够打印工作表或工作簿的全部或部分,只打印所需信息。这取决于准备文件的方式。可在打印前进行设置,控制打印内容。
本篇文章目录
打印前设置选项
- 在打印工作表之前设置页边距
你知道可以设置页边距以更好地在打印页上对齐工作表数据吗?页边距是工作表数据和打印页边缘之间的空白区域。
请按照下面的步骤来设置页面的页边距:
1、选择要打印的一个或多个工作表。
如何选择工作表
提示: 选定多个工作表后,工作表顶部的标题栏中将出现“[组]”。若要取消选择工作簿中的多个工作表,则单击任何未选定的工作表。如果看不到未选定的工作表,则右键单击选定工作表的标签,然后单击“取消组合工作表”。
2、在“页面布局”选项卡上的“页面设置”组中,单击“页边距”。
3、请执行下列操作之一:
- 要使用预定义页边距,请单击“普通”、“宽”或“窄”。
提示: 先前使用的自定义页边距设置可作为预定义边距选项“上次的自定义设置”。
- 若要指定自定义页边距,请单击自定义边距,然后 — 的顶部、底部、左侧和右侧的框中,输入所需的边距大小。
- 要设置页眉或页脚的边距,请单击自定义边距,然后在页眉或页脚框中输入新的边距大小。从标题在纸张的上边缘或向页脚纸张底部边缘的页眉或页脚的边距设置更改距离。
注意: 页眉和页脚设置应为较小的顶部和底部边距设置,并且大于或等于最小打印边距。
- 要使页面水平或垂直居中,请单击“自定义边距”,然后在“居中方式”下选中“水平”或“垂直”复选框。
提示: 若要预览的新的页边距,请单击文件>打印。若要调整的打印预览中的页边距,请在右下角的预览窗口中,选择显示边距框中,然后拖动黑色边距控点在任意一侧或顶部或底部的页面。
注意: 当您保存工作簿时,您定义的特定的工作表中的页边距该工作表存储。不能更改新工作簿的默认页边距。
缩放工作表
你的工作表是否有大量列需要整合在单页或固定页数上?若是如此,需要缩放工作表,以便工作表中的数据与页面大小相符。如果当前字体不适用,缩放甚至可帮助你切换到其他字号。
工作表中包含多列,您可以使用调整为合适大小选项来减小工作表的大小,以便更好地适应打印的页面。
请按以下步骤操作:
1、单击功能区上的页面布局选项卡。
2、在调整为合适大小组中,在宽度框中,选择1 页上,然后在高度框中,选择自动。列现在将显示在一个页面上,但行可能会扩展到多个页面。
若要在一页上打印工作表,请在高度框中选择1 页。请记住,但是的打印输出可能很难阅读,因为 Excel 收缩数据以适应。若要查看使用多少缩放,请查看缩放框中的数字。如果这是较小的数字,您可能需要在打印之前进行其他调整。例如,您可能需要的页面方向从纵向更改为横向或目标较大的纸张大小。有关详细信息,请参阅下面了解一些有关缩放工作表以适合打印的页面的部分。
3、要打印工作表,请按 CTRL P 将打开打印对话框,然后单击确定。
有关缩放工作表的注意事项
为获得最佳体验缩放工作表中,时请记住以下重要:
- 如果您的工作表具有多个列,您可能需要切换页面方向从纵向改为横向。要执行此操作,请转到页面布局>页面设置>方向,然后单击横向。
- 请考虑使用较大的纸张大小以适应更多的列。若要切换的默认纸张大小,请转到页面布局>页面设置>大小,然后选择所需的大小。
- 使用打印区域命令 (页面设置组) 排除不需要打印的行或列。例如,如果您想要打印列 A 到 F,但不是列 G 到 Z,设置打印区域以只包含列 A 到 f。
- 可以缩小或放大工作表中的更好地适应上打印的页面。为此,请在设置页面上,单击窗口启动器按钮。然后,单击缩放 > 调整为,然后输入您要使用的正常大小的百分比。
- 注意: 若要减小工作表,以更好地适合打印的页面中,输入一个小于 100%的百分比。若要放大工作表以适合打印的页面,请输入大于 100%的百分比。
- 页面布局视图不兼容的冻结窗格命令。如果您不想要取消冻结行或列在工作表中的,您可以跳过页面布局视图,而是在页面设置对话框中使用页面选项卡上的调整为选项。若要执行的操作,请转到页面布局选项卡上,然后在页面设置组中,单击对话框启动器
- 右下方。(可选) 在键盘上按 ALT P、 S、 P。
- 若要打印工作表上特定数量的页面,在页面设置,单击小窗口启动器按钮。然后,在下缩放比例,在这两个调整为框中,输入您要在其打印工作表数据的页面 (宽度和高度) 数。
注意:
1.使用“调整为”选项时,Excel 会忽略手动分页符。2.Excel 不拉伸填充页面的数据。
- 若要删除缩放选项,请转至文件>打印>设置>无缩放。
将工作表中不同的字体大小打印缩放
打印 Excel 工作表时,您可能会发现打印的字体大小是不是您预期。按照以下步骤来调整工作表中的打印通过增加或减小字体大小。
- 在工作表中,单击文件>打印。
- 在设置下单击自定义缩放比例>自定义缩放选项。
- 单击页面,然后在调整为框中,选择要增大或减小字体大小的百分比。
- 检查您的打印预览中更改和 — 如果需要不同的字体大小,重复步骤。
注意: 单击打印之前,请检查打印机属性中,设置的纸张大小,还确保打印机实际有纸张的大小。如果不同于您的打印机中的纸张大小的纸张大小设置,Excel 将调整打印输出以适应打印机纸张大小和打印的工作表可能不匹配打印预览
在打印预览中,如果工作表可能会降低到单个页面,检查是否已应用的缩放选项,例如在一页上适合工作表。参考上面的节,了解如何进行调整。
以横向或纵向方式打印工作表
想要更改页面方向(如横向或纵向)?默认情况下,Microsoft Excel 以纵向(高度大于宽度)方式打印工作表。可以逐一将工作表的页面方向更改为横向。
更改页面方向
1、选择要更改其页面方向的一个或多个工作表。
提示: 选定多个工作表后,工作表顶部的标题栏中将出现“[组]”。若要取消选择工作簿中的多个工作表,则单击任何未选定的工作表。如果看不到未选定的工作表,则右键单击选定工作表的标签,然后单击“取消组合工作表”。
2、在“页面布局”选项卡上的“页面设置”组中,单击“方向”,然后单击“横向”或纵向。
注意:
1.如果尚未设置打印机,则“方向”选项将显示为灰色,并且您将不能够选择它。要解决此问题,您必须设置打印机。当您编辑单元格的内容时,此选项也会显示为灰色。若要解决此问题,请按 Enter 接受更改或者按 Esc 取消更改。
2.因为您可以逐一设置工作表的页面方向,因此您可能以一个方向打印工作簿中的一些工作表(例如纵向),而以相反的方向(例如横向)打印同一工作簿中的其他工作表。只需根据需要设置每个工作表的方向,然后打印工作表或工作簿。
在准备打印时更改页面方向
- 选择要打印的一个工作表、多个工作表或工作表数据。
- 单击“文件”>“打印”。
- 在“页面方向”下拉框中,单击“设置”下的“纵向”或“横向”。
- 准备好打印时,请单击“打印”。
创建默认使用横向的模板
1、创建工作簿。
2、选择要更改其页面方向的一个或多个工作表。
如何选择工作表
注意: 选定多个工作表后,工作表顶部的标题栏中将出现“[组]”。若要取消选择工作簿中的多个工作表,则单击任何未选定的工作表。如果看不到未选定的工作表,则右键单击选定工作表的标签,然后单击“取消组合工作表”。
3、在“页面布局”选项卡上的“页面设置”组中,单击“方向”,然后单击“横向”。
注意: 如果尚未设置打印机,则“方向”选项将显示为灰色,并且您将不能够选择它。要解决此问题,您必须设置打印机。当您编辑单元格的内容时,此选项也会显示为灰色。若要解决此问题,请按 Enter 接受更改或者按 Esc 取消更改。
4、请根据需要的任何其他自定义。
提示: 如果要同时自定义多个工作表,则可以临时对这些工作表进行分组,并进行更改,然后取消它们的分组。若要对工作表进行分组,请右键单击工作表底部的任意标签。单击快捷菜单上的“选定全部工作表”。在标题栏中,您应该会看到工作簿的名称后面跟有“[工作组]”一词。然后,将页面方向更改为横向或者进行任何其他所需的自定义。若要关闭分组,请右键单击任意标签,然后单击“取消组合工作表”(或仅单击另一个工作表标签)。
5、单击“文件”选项卡。
6、单击“另存为”,然后选择要保存你的工作表的位置。例如,单击“计算机”(或 Excel 2016 中的“这台电脑”),然后单击“桌面”。
7、在“文件名”框中,键入要用于该模板的名称。
8、在“保存类型”框中单击“Excel 模板(*.xltx)”,如果该工作簿包含要在模板中使用的宏,则单击“Excel 启用宏的模板(*.xltm)”。
9、单击“保存”。
10、该模板会自动放置到 Templates 文件夹中。
11、若要使用模板创建工作簿,请执行下列操作 (适用于 Excel 2016、 Excel 2013 和 Excel 2010 ):
- 单击“文件”>“新建”。
- 单击“个人”。
- 单击已保存模板的图标或名称。
在工作表中插入、移动或删除分页符
需要在打印前调整分页符?分页符都将工作表拆分为单独打印页面的分隔线。Microsoft Excel 中插入自动分页符基于纸张大小、 页边距设置、 缩放选项和插入任何手动分页符的位置。若要打印的页面所需的确切数目的工作表,您可以在打印之前调整工作表中的分页符。
提示:
- 尽管您可在“普通”视图中使用分页符,但我们建议您使用“分页预览”视图调整分页符,以便您可以看到所做的其他更改(如页面方向和格式更改)如何影响自动分页符。例如,您可以看到您对行高和列宽的更改如何影响自动分页符的位置。
- 若要覆盖自动分页符 Excel 插入的文档,您可以插入自己手动分页符、 移动现有手动分页符,或删除所有手动插入分页符。您还可以快速删除所有手动插入分页符。使用完分页符后,您可以返回到普通视图。
在分页预览虚线是 Excel 自动添加分页符。实线是手动添加分页符。
插入分页符
1、单击要打印的工作表。
2、在“视图”选项卡的“工作簿视图”组中,单击“分页预览”。
3、请执行下列操作之一:
- 若要插入垂直分页符,请选择您要在其中插入分页符下方的行。
- 若要插入水平分页符,请选择您要在其中插入分页符右侧的列。
4、在“页面布局”选项卡的“页面设置”组中,单击“分隔符”。
5、单击“插入分页符”。
您也可以右键单击要插入分页符的位置的下面或右边的行或列,然后单击“插入分页符”。
如果您插入的手动分页符未生效,则可能是在“页面设置”对话框的“页面”选项卡中选择了“调整为”缩放选项(“页面布局”选项卡的“页面设置”组中的对话框启动器 )。要使用手动分页符,请将缩放选项更改为“调整为”。
移动分页符
重要: 若要允许将分页符拖到工作表中的另一个位置,请确保单元格拖放功能已启用。如果未启用此功能,您可能无法移动任何分页符。
要验证该拖放已启用,请执行下列操作:
1、单击文件选项卡 >选项。在 Excel 2007 中,单击Microsoft Office 按钮。
- 然后单击Excel 选项。
- 在“高级”类别的“编辑选项”下面,选择“启用填充柄和单元格拖放功能”复选框,然后单击“确定”。
2、单击要修改的工作表。
3、在“视图”选项卡上的“工作簿视图”组中,单击“分页预览”。
4、若要移动分页符,请将其拖至新的位置。
注意: 移动自动分页符则会将它更改为手动分页符。
删除分页符
1、选择要修改的工作表。
2、在“视图”选项卡上的“工作簿视图”组中,单击“分页预览”。
3、执行下列操作之一:
- 若要删除垂直分页符,请选择位于要删除的分页符右侧的那一列。
- 若要删除水平分页符,请选择位于要删除的分页符下方的那一行。
注意: 您不能删除自动分页符。
4、在“页面布局”选项卡上的“页面设置”组中,单击“分页符”。
5、单击“删除分页符”。
也可通过拖动外部分页预览区域中删除分页符 (向左过去的行标题,或向上键过去的列标题)。如果您无法拖动分页符,请确保启用了拖放功能。
删除所有手动插入的分页符
1、单击要修改的工作表。
2、在“视图”选项卡上的“工作簿视图”组中,单击“分页预览”。
3、在“页面布局”选项卡的“页面设置”组中,单击“分隔符”。
4、单击“重置所有分页符”。
提示: 也可以右键单击工作表上的任意单元格,然后单击“重置所有分页符”。
返回到“普通”视图
- 若要在完成分页符操作后返回“普通”视图,请在“视图”选项卡的“工作簿视图”组中单击“普通”。
- 您也可以单击状态栏上的普通 。
- 处理后分页符分页预览视图中,您仍然可能会看到分页符在普通视图中的分页符已打开自动因为。若要隐藏分页符,请关闭并重新打开工作簿,但不保存。
- 当关闭并重新保存后打开工作簿时,分页符保持可见。若要将其关闭,单击文件选项卡单击选项,单击高级类别、 向下滚动到此工作表的显示选项部分中,,清除显示分页符复选框。
在“普通”视图中显示或隐藏分页符
- 单击文件选项卡 >选项。在Excel 2007, Microsoft Office 按钮,单击,然后单击Excel 选项。
- 在“高级”类别中的“此工作表的显示选项”下,选中或清除“显示分页符”复选框以在“普通”视图中打开或关闭分页符。
工作表中的页眉和页脚
- 在 Excel 中,可以在打印的工作表的顶部或底部添加页眉或页脚。例如,可以创建一个包含页码、日期以及文件名的页脚。你可以创建自己的页眉和页脚,也可以使用许多内置的页眉和页脚。
- 页眉和页脚仅显示在“页面布局”视图、“打印预览”中以及打印的页面上。如果想一次为多个工作表插入页眉或页脚,还可以使用“页面设置”对话框。对于其他工作表类型(如图表工作表或图表),则只能使用“页面设置”对话框插入页眉和页脚。
在“页面布局”视图中添加或更改页眉或页脚
1、单击要在其中添加或更改页眉或页脚的工作表。
2、在“插入”选项卡的“文本”组中,单击“页眉和页脚”。
Excel 会在“页面布局”视图中显示工作表。
3、若要添加或编辑页眉或页脚,请单击工作表页面顶部或底部的左侧、中间或右侧的页眉或页脚文本框(“页眉”下方或“页脚”上方)。
4、键入新的页眉或页脚文本。
注意:
1.要在页眉或页脚文本框中另起一行,请按 Enter。
2.若要在页眉或页脚文本中包含一个 & 号,请使用两个 & 号。例如,若要在页眉中包含“Subcontractors & Services”,请键入“Subcontractors && Services”。
3.若要关闭页眉或页脚,请单击工作表中的任意位置。若要关闭页眉或页脚且不保存更改,请按 Esc。
在“页面设置”对话框中添加或更改页眉或页脚
1、单击要在其中添加或更改页眉或页脚的工作表、图表工作表或图表。
提示: 可以通过 Ctrl 单击左键选择多个工作表。选定多个工作表后,工作表顶部的标题栏中将出现“[组]”。若要取消选择工作簿中的多个工作表,请单击任何未选定的工作表。如果看不到未选定的工作表,则右键单击选定工作表的标签,然后单击“取消组合工作表”。
2、在“页面布局”选项卡上的“页面设置”组中,单击“对话框启动器” 。
Excel 将显示“页面设置”对话框。
3、在“页眉/页脚”选项卡上,单击“自定义页眉”或“自定义页脚”。
4、单击左侧、中间或右侧框,然后单击任意按钮以在此框中添加所需的页眉或页脚信息。
5、若要添加或更改页眉或页脚文本,请在左侧、中间或右侧框中键入其他文本或编辑现有文本。
注意:
若要在页眉或页脚文本框中另起新行,请按 Enter。若要在页眉或页脚文本中包含一个 & 号,请使用两个 & 号。例如,若要在页眉中包含“Subcontractors & Services”,请键入“Subcontractors && Services”。
在“页面布局”视图中添加内置的页眉或页脚
Excel 具有许多可以使用的内置的文本页眉页脚。对于工作表,可在“页面布局”视图中处理页眉或页脚。对于图表工作表或图表,则需要通过“页面设置”对话框进行处理。
1、单击要在其中添加或更改内置页眉或页脚的工作表。
2、在“插入”选项卡的“文本”组中,单击“页眉和页脚”。
Excel 会在“页面布局”视图中显示工作表。
3、单击工作表页面顶部或底部的左侧、中间或右侧的页眉或页脚文本框。
提示: 单击任意文本框可选择页眉或页脚并显示“页眉和页脚工具”,并且添加“设计”选项卡。
4、在“设计”选项卡上的“页眉和页脚”组中,单击“页眉”或“页脚”,然后单击所需的内置页眉或页脚。
为工作表添加内置的页眉和页脚元素
你可以选择内置元素,而不选择内置页眉或页脚。在功能区中可找到许多元素(如“页码”、“文件名”和“当前日期”)。对于工作表,可以在“页面布局”视图中处理页眉和页脚。对于图表工作表或图表,可以在“页面设置”对话框中设置页眉和页脚。
1、单击要添加特定页眉或页脚元素的工作表。
2、在“插入”选项卡的“文本”组中,单击“页眉和页脚”。
Excel 会在“页面布局”视图中显示工作表。
3、单击工作表页面顶部或底部的左侧、中间或右侧的页眉或页脚文本框。
提示: 单击任意文本框可选择页眉或页脚并显示“页眉和页脚工具”,并且添加“设计”选项卡。
4、在“设计”选项卡上的“页眉和页脚元素”组中,单击所需的元素。
为图表工作表或图表添加内置的页眉和页脚元素
1、单击要在其中添加或更改页眉或页脚元素的图表工作表或图表。
2、在“插入”选项卡的“文本”组中,单击“页眉和页脚”。
Excel 将显示“页面设置”对话框。
3、单击“自定义页眉”或“自定义页脚”。
4、使用“页眉”或“页脚”对话框中的按钮以插入特定的页眉和页脚元素。
提示: 当您将鼠标指针停留在某个按钮上时,屏幕提示会显示该按钮插入的元素的名称。
选择工作表的页眉和页脚选项
对于工作表,可在“页面布局”视图中处理页眉页脚。对于图表工作表或图表,可在“页面设置”对话框中处理页眉和页脚。
1、单击要在其中选择页眉和页脚选项的工作表。
2、在“插入”选项卡的“文本”组中,单击“页眉和页脚”。
Excel 会在“页面布局”视图中显示工作表。
3、单击工作表页面顶部或底部的左侧、中间或右侧的页眉或页脚文本框。
提示: 单击任意文本框可选择页眉或页脚并显示“页眉和页脚工具”,并且添加“设计”选项卡。
4、在“设计”选项卡上的“选项”组中,选中下列一个或多个选项:
- 若要从打印首页中删除页眉和页脚,请选中“首页不同”复选框。
- 若要指定奇数页与偶数页使用不同的页眉和页脚,请选中“奇偶页不同”复选框。
- 若要指定页眉和页脚是否应使用与工作表相同的字号和缩放比例,请选中“随文档自动缩放”复选框。
- 若要使页眉或页脚的字号和缩放比例独立于工作表的缩放比例,从而帮助在多个页面中产生一致的显示,请清除此复选框。
- 若要确保页眉或页脚的边距与工作表的左右边距对齐,请选中“与页边距对齐”复选框。
- 若要将页眉和页脚的左右边距设置为独立于工作表的左右边距的特定值,请清除此复选框。
为图表工作表或图表选择页眉和页脚选项
1、单击要在其中选择页眉或页脚选项的图表工作表或图表。
2、在“插入”选项卡的“文本”组中,单击“页眉和页脚”。
Excel 将显示“页面设置”对话框。
3、选择下列一个或多个选项:
- 若要从打印首页中删除页眉和页脚,请选中“首页不同”复选框。
- 若要指定奇数页与偶数页使用不同的页眉和页脚,请选中“奇偶页不同”复选框。
- 若要指定页眉和页脚是否应使用与工作表相同的字号和缩放比例,请选中“随文档自动缩放”复选框。
- 若要使页眉或页脚的字号和缩放比例独立于工作表的缩放比例,从而帮助在多个页面中产生一致的显示,请清除“随文档一起缩放”复选框。
- 若要确保页眉或页脚的边距与工作表的左右边距对齐,请选中“与页边距对齐”复选框。
提示: 若要将页眉和页脚的左右边距设置为独立于工作表的左右边距的特定值,请清除此复选框。
关闭页眉和页脚
若要关闭页眉和页脚,必须从“页面布局”视图切换为“普通”视图。
- 在“视图”选项卡上的“工作簿视图”组中,单击“普通”。
您还可以单击状态栏上的“普通” 。
删除页眉或页脚
1、在“插入”选项卡的“文本”组中,单击“页眉和页脚”。
Excel 会在“页面布局”视图中显示工作表。
2、单击工作表页面顶部或底部的左侧、中间或右侧的页眉或页脚文本框。
提示: 单击任意文本框可选择页眉或页脚并显示“页眉和页脚工具”,并且添加“设计”选项卡。
3、按 Delete 或 Backspace。
注意: 如果要一次删除多个工作表的页眉和页脚,请选择这些工作表,然后打开“页面设置”对话框。若要立即删除所有页眉和页脚,请在“页眉/页脚”选项卡上的“页眉”或“页脚”框中选择“(无)”。
在每页顶部打印行标题和列标题
想在每页顶部打印行标题或列标题?如果工作表跨越多页,可以在每一页上打印行和列标题或标签(也称作打印标题)。例如,对于大型复杂工作表,您可以在所有页面上重复列标题的第一行。
1、选择要打印的工作表。
2、在“页面布局”选项卡上的“页面设置”组中,单击“打印标题”。
注意: 如果您使用的是单元格编辑模式,或在同一工作表上选择了图表,又或者没有安装打印机,则“打印标题”命令将显示为灰色。
1、在“工作表”选项卡上的“打印标题”下,执行下列一项或两项操作:
- 在“顶端标题行”框中,键入对包含列标签的行的引用。
- 在“左端标题列”框中,键入对包含行标签的列的引用。
- 例如,如果您要在每个打印页的顶部打印列标签,则可以在“顶端标题行”框中键入 $1:$1。
提示: 还可以单击“顶端标题行”和“左端标题列”框右端的“压缩对话框”按钮 ,然后选择要在工作表中重复的标题行或列。在选择完标题行或标题列后,请再次单击“压缩对话框”按钮以返回到对话框。
注意: 如果选择了多个工作表,则“页面设置”对话框中的“顶端标题行”和“左端标题列”框将不可用。要取消选择多个工作表,请单击任何未选定的工作表。如果看不到未选定的工作表,则右键单击选定工作表的标签,然后单击“取消组合工作表”。
打印前预览工作表页面
当选择一个或多个工作表,然后单击文件>打印,您将看到的数据将如何打印输出上显示的预览。
1、选择要预览打印的工作表。
2、单击文件,然后单击打印以显示预览窗口和打印选项。
键盘快捷方式 您也可以按Ctrl F2。
仅打印部分工作表
设置或清除打印区域在工作表
设置一个或多个打印区域
1、在工作表上选择的单元格所需的打印区域定义。
提示: 若要设置多个打印区域,请按住 Ctrl 键,然后单击要打印的区域。每个打印区域将打印在各自的页面上。
2、在“页面布局”选项卡上的“页面设置”组中,单击“打印区域”,然后单击“设置打印区域”。
注意: 您设置的打印区域在您保存工作簿时被保存。
若要查看所有打印区域,以确保它们是您想的要单击视图>工作簿视图组中的分页预览。保存您的工作簿时,将太保存的打印区域。
打印工作表或工作簿
- 打印一个或多个工作表
1、选择工作表要打印。
2、单击文件>打印或按 CTRL P。
2、单击“打印”按钮或在单击“打印”按钮前调整“设置”。
- 打印一个或多个工作簿
所有要打印的工作簿文件必须存放在同一个文件夹中。
1、单击“文件”>“打开”。
1、按住 CTRL 单击要打印,每个工作簿的名称,然后单击打印。
- 打印所有或部分工作表
1、单击该工作表,然后选择要打印的数据区域。
2、单击“文件”,然后单击“打印”。
3、在设置中,单击打印活动工作表旁边的箭头并选择相应的选项。
4、单击“打印”。
注意: 如果工作表具有定义打印区域,Excel 会将打印仅这些打印区域。如果您不想打印的定义打印区域,选择忽略打印区域复选框。了解有关设置或清除打印区域的更多信息。
打印 Excel 表格
1、单击表格内的一个单元格以启用表格。
2、单击“文件”,然后单击“打印”。
3、在“设置”下,单击“打印活动工作表”旁边的箭头,然后选择“打印所选表”。
4、单击“打印”。
将工作簿打印到文件
1、单击“文件”,然后单击“打印”或按 Ctrl P。
2、在“打印”下,选择“打印到文件”。
3、单击打印.
4、在打印输出另存为对话框中,输入文件名,然后单击确定。该文件将保存在文档文件夹
重要: 如果要打印的不同的打印机上保存的文件,分页符和字体间距可能会更改。