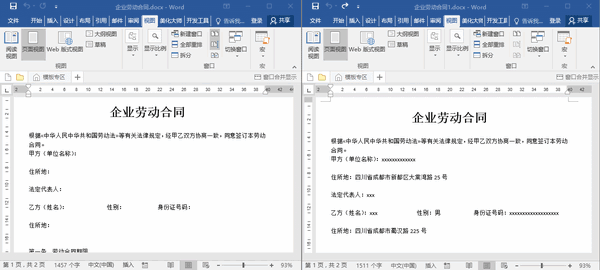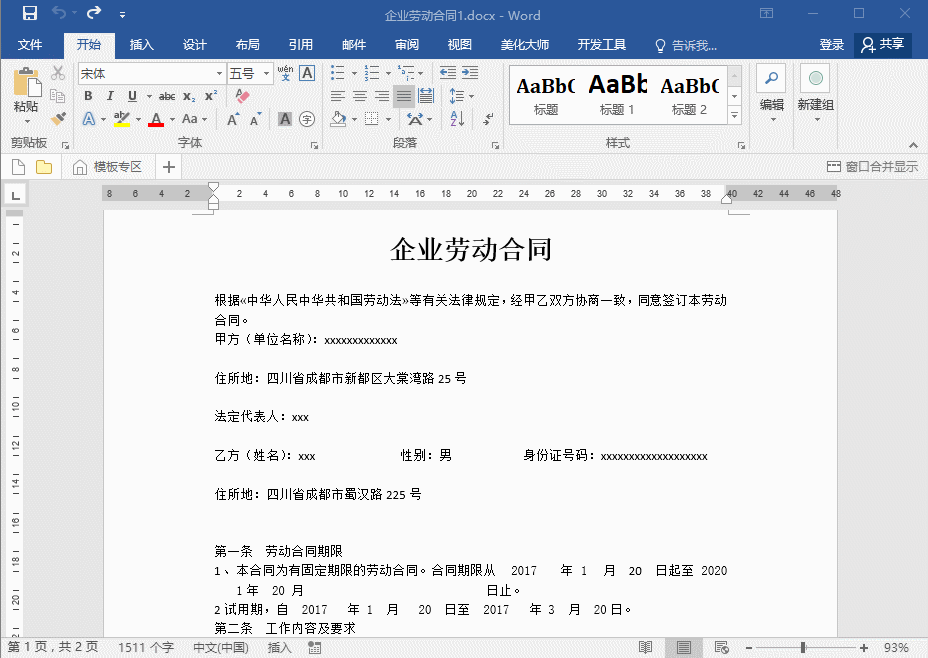怎么找两篇word的不同(word文档两篇如何查找不同)
职场办公每天会与不计其数的 Word 文档打交道。比如,有的时候需要同时打开两个或者以上的文档同时进行操作;也经常会查看相同文档修改前、后之间的差异......这种时候,你是怎么做的呢?
我猜,绝大多数小伙伴是这样做的:
你中招了吗?像上方这样,打开两个文档,将界面缩小并排在一起进行查看,完全得凭眼力左、右瞧,来回切换真的是超麻烦!
其实,Word具有可以进行文档对比的功能,今天带大家解锁两个令你眼前一亮的Word技能。
01、多文档并排看
打开两个文档,在任意一个文档中,单击【视图】-【窗口】-【并排查看】按钮。
此时,Word会同时启用“同步滚动”命令。当滚动鼠标的滚轮时,两个文档会同步滚动。现在你就可以这样,感受一下:
提示:以上方两个合同文档为例,假设其中一份需要填写,但很多地方却不知如何填,这时就可以同时开着两个文档,参照另一边文档对照填写了。
02、多文档比较看
校对合同时,发现合同中多处细节做了修改。或与原文档一一对比来找差异,无疑非常耗时,也比较麻烦。为了提高工作效率,如何快速查找对方对合同中哪些细节进行过修改呢?
很简单,利用Word中的【审阅】-【比较】功能即可搞定。
单击【审阅】-【比较】-【比较】命令,在打开的对话框中分别选择原文档和经过修改过的文档,然后点击“确定”按钮。点击【确定】后,Word即会自动检索出两份文档的区别,并创建新的文档显示对比结果,如图所示。
提示:比较结果文档主要分为四部分,分别为修订窗格、比较的文档、源文档和修订的文档,如图所示:
其作用分别如下:
修订窗格:可以看见修改的类型、数量和修改的具体内容。
对比的文档:综合了源文档和修订的文档的内容,并通过特殊的标记显示出来。
原文档:修改之前的文档内容。
修订的文档:修改之后的文档内容。
赞 (0)